- Django For Mac Os 10.13
- Django Macos Server
- Django For Mac
- Install Django Mac
- Django Install Mac Os
- Django For Microservices
- Django Psycopg2 Mac Os
Use it on OS X, Windows, or Linux. Built-in package manager. Search for and install new packages or create your own right from Atom. Smart autocompletion. Atom helps you write code faster with a smart and flexible autocomplete. File system browser. Installing Django on Mac OS X I’m writing this partially for myself so I have a reference for what’s wrong while trying to install Django in a Python virtual environment on OS X. I’m just going to write about errors I encountered I think.
Python for Mac OS X. Python comes pre-installed on Mac OS X so it is easy to start using. However, to take advantage of the latest versions of Python, you will need to download and install newer versions alongside the system ones. The easiest way to do that is to install one of the binary installers for OS X from the Python Download page. Installing Python 3 on Mac OS X. The version of Python that ships with OS X is great for learning, but it’s not good for development. The version shipped with OS X may be out of date from the official current Python release, which is considered the stable production version.
Bob Savage <bobsavage@mac.com>
Python on a Macintosh running Mac OS X is in principle very similar to Python onany other Unix platform, but there are a number of additional features such asthe IDE and the Package Manager that are worth pointing out.
The Mac-specific modules are documented in Mac OS X specific services.
Python on Mac OS 9 or earlier can be quite different from Python on Unix orWindows, but is beyond the scope of this manual, as that platform is no longersupported, starting with Python 2.4. See http://www.cwi.nl/~jack/macpython forinstallers for the latest 2.3 release for Mac OS 9 and related documentation.
4.1. Getting and Installing MacPython¶
Mac OS X 10.8 comes with Python 2.7 pre-installed by Apple. If you wish, youare invited to install the most recent version of Python from the Python website(https://www.python.org). A current “universal binary” build of Python, whichruns natively on the Mac’s new Intel and legacy PPC CPU’s, is available there.
What you get after installing is a number of things:
A
MacPython2.7folder in yourApplicationsfolder. In hereyou find IDLE, the development environment that is a standard part of officialPython distributions; PythonLauncher, which handles double-clicking Pythonscripts from the Finder; and the “Build Applet” tool, which allows you topackage Python scripts as standalone applications on your system.A framework
/Library/Frameworks/Python.framework, which includes thePython executable and libraries. The installer adds this location to your shellpath. To uninstall MacPython, you can simply remove these three things. Asymlink to the Python executable is placed in /usr/local/bin/.
The Apple-provided build of Python is installed in/System/Library/Frameworks/Python.framework and /usr/bin/python,respectively. You should never modify or delete these, as they areApple-controlled and are used by Apple- or third-party software. Remember thatif you choose to install a newer Python version from python.org, you will havetwo different but functional Python installations on your computer, so it willbe important that your paths and usages are consistent with what you want to do.
IDLE includes a help menu that allows you to access Python documentation. If youare completely new to Python you should start reading the tutorial introductionin that document.
If you are familiar with Python on other Unix platforms you should read thesection on running Python scripts from the Unix shell.
4.1.1. How to run a Python script¶
Your best way to get started with Python on Mac OS X is through the IDLEintegrated development environment, see section The IDE and use the Help menuwhen the IDE is running.
If you want to run Python scripts from the Terminal window command line or fromthe Finder you first need an editor to create your script. Mac OS X comes with anumber of standard Unix command line editors, vim andemacs among them. If you want a more Mac-like editor,BBEdit or TextWrangler from Bare Bones Software (seehttp://www.barebones.com/products/bbedit/index.html) are good choices, as isTextMate (see https://macromates.com/). Other editors includeGvim (http://macvim.org) and Aquamacs(http://aquamacs.org/).
To run your script from the Terminal window you must make sure that/usr/local/bin is in your shell search path.
To run your script from the Finder you have two options:
Drag it to PythonLauncher
Select PythonLauncher as the default application to open yourscript (or any .py script) through the finder Info window and double-click it.PythonLauncher has various preferences to control how your script islaunched. Option-dragging allows you to change these for one invocation, or useits Preferences menu to change things globally.
4.1.2. Running scripts with a GUI¶
With older versions of Python, there is one Mac OS X quirk that you need to beaware of: programs that talk to the Aqua window manager (in other words,anything that has a GUI) need to be run in a special way. Use pythonwinstead of python to start such scripts.
With Python 2.7, you can use either python or pythonw.
4.1.3. Configuration¶
Python on OS X honors all standard Unix environment variables such asPYTHONPATH, but setting these variables for programs started from theFinder is non-standard as the Finder does not read your .profile or.cshrc at startup. You need to create a file~/.MacOSX/environment.plist. See Apple’s Technical Document QA1067 fordetails.
For more information on installation Python packages in MacPython, see sectionInstalling Additional Python Packages.
4.2. The IDE¶
MacPython ships with the standard IDLE development environment. A goodintroduction to using IDLE can be found athttps://hkn.eecs.berkeley.edu/~dyoo/python/idle_intro/index.html.
4.3. Installing Additional Python Packages¶
There are several methods to install additional Python packages:
Packages can be installed via the standard Python distutils mode (
pythonsetup.pyinstall).Many packages can also be installed via the setuptools extensionor pip wrapper, see https://pip.pypa.io/.
4.4. GUI Programming on the Mac¶
There are several options for building GUI applications on the Mac with Python.
PyObjC is a Python binding to Apple’s Objective-C/Cocoa framework, which isthe foundation of most modern Mac development. Information on PyObjC isavailable from https://pythonhosted.org/pyobjc/.
The standard Python GUI toolkit is Tkinter, based on the cross-platformTk toolkit (https://www.tcl.tk). An Aqua-native version of Tk is bundled with OSX by Apple, and the latest version can be downloaded and installed fromhttps://www.activestate.com; it can also be built from source.
wxPython is another popular cross-platform GUI toolkit that runs natively onMac OS X. Packages and documentation are available from http://www.wxpython.org.
PyQt is another popular cross-platform GUI toolkit that runs natively on MacOS X. More information can be found athttps://riverbankcomputing.com/software/pyqt/intro.
4.5. Distributing Python Applications on the Mac¶
The “Build Applet” tool that is placed in the MacPython 2.7 folder is fine forpackaging small Python scripts on your own machine to run as a standard Macapplication. This tool, however, is not robust enough to distribute Pythonapplications to other users.
The standard tool for deploying standalone Python applications on the Mac ispy2app. More information on installing and using py2app can be foundat http://undefined.org/python/#py2app.
4.6. Other Resources¶
The MacPython mailing list is an excellent support resource for Python users anddevelopers on the Mac:
Another useful resource is the MacPython wiki:
August 30, 2011Django For Mac Os 10.13
NOTE: This guide was written for Lion 10.7 and has since been superceded by these new guides:
First steps
Lion has done away with the “Sites” folder by default, but it’s easy to add it back — the custom icon will even show up automatically. Use the Finder, or enter the following in a Terminal session:
Another change is the hidden ~/Library folder. We can make it visible again with the following command (which gets overridden by OS updates and must be run again afterwards):
Since Lion is a full 64-bit system, we’ll save some headaches by letting our compiler know that all compilation should assume 64 bits. Open ~/.bash_profile …
… and add:
With those first steps out of the way, now it’s time to get the necessary compilation tools in place.
Django Macos Server
Compiler
Installing development-related software in the past has required the compiler tool-chain that comes with Xcode. Thankfully, if you don’t need or want Xcode, those compiler tools are now available separately, saving download time and many gigabytes of disk space. Assuming you have your Apple ID credentials handy, head over to the Developer Downloads area, download the Command Line Tools for Xcode, and install it.
Alternatively, if you need Xcode for Mac/iOS app development or find yourself occasionally using it to manually compile open-source Mac applications, download Xcode from either the Developer Downloads area or the Mac App Store. Make sure you’re on a high-bandwidth connection, because Xcode is a massive beast. Once you’ve installed Xcode, launch the Xcode application, visit the app preferences, find the “Downloads” pane, and download the above-mentioned Command Line Tools from within the Xcode application.
Homebrew
Sometimes you may need cross-platform software — usually without a GUI and accessible only via the command line — that isn’t readily available via the Mac App Store. As someone who used MacPorts for years, I can’t begin to explain the relative awesomeness that is Homebrew. It’s an indispensable tool that should be in every Mac developer’s arsenal, so let’s fire up Terminal.app and install it:
That’s it — Homebrew is now installed. While it should have the latest version of Homebrew and its formulae, let’s run the update command just in case:
If the “brew update” command produces an error, make sure /usr/local is owned by you and not by root:
The Homebrew wiki has a full command list and a bunch of other useful information, but here’s a quick command to install some packages that I often find useful:
You can run “brew info byobu”, for example, if you want to know what those packages do.
Python site-packages
Let’s say you want to install a Python package, such as the fantastic virtualenv environment isolation tool. Nearly every Python-related article for Mac OS X tells the reader to install it via sudo easy_install virtualenv. Here’s why I don’t do it that way:
- installs with root permissions
- installs into the global /Library instead of the user’s
- “Distribute” has less bugs than the default legacy easy_install
If I install a Python package and decide I want to delete it, I like having the option to use the Finder to drag it to the Trash without any permission-related complaints. Plus, keeping the Python packages isolated to the user account just makes more sense to me. Last but not least, Distribute is a fork of Setuptools/easy_install that aims to be more reliable with less bugs.
Traditionally, I’ve always used the --user flag to install Python packages into ~/.local, a behavior that was consistent across Macs, Linux, and other UNIX systems. It seems Lion has changed this behavior, however, installing into ~/Library/Python/2.7 when it encounters the --user flag. Since I prefer to have this location remain consistent across the various systems I encounter, I changed the flag from --user to the more specific --prefix=~/.local. Whichever you choose, please keep in mind that the instructions here assume the latter.
With that tangent behind us, let’s install Distribute:
The only disadvantage of installing into ~/.local is that we need to add some locations to the PATH and PYTHONPATH environment variables. Let’s edit our .bash_profile…

… and add a few lines:
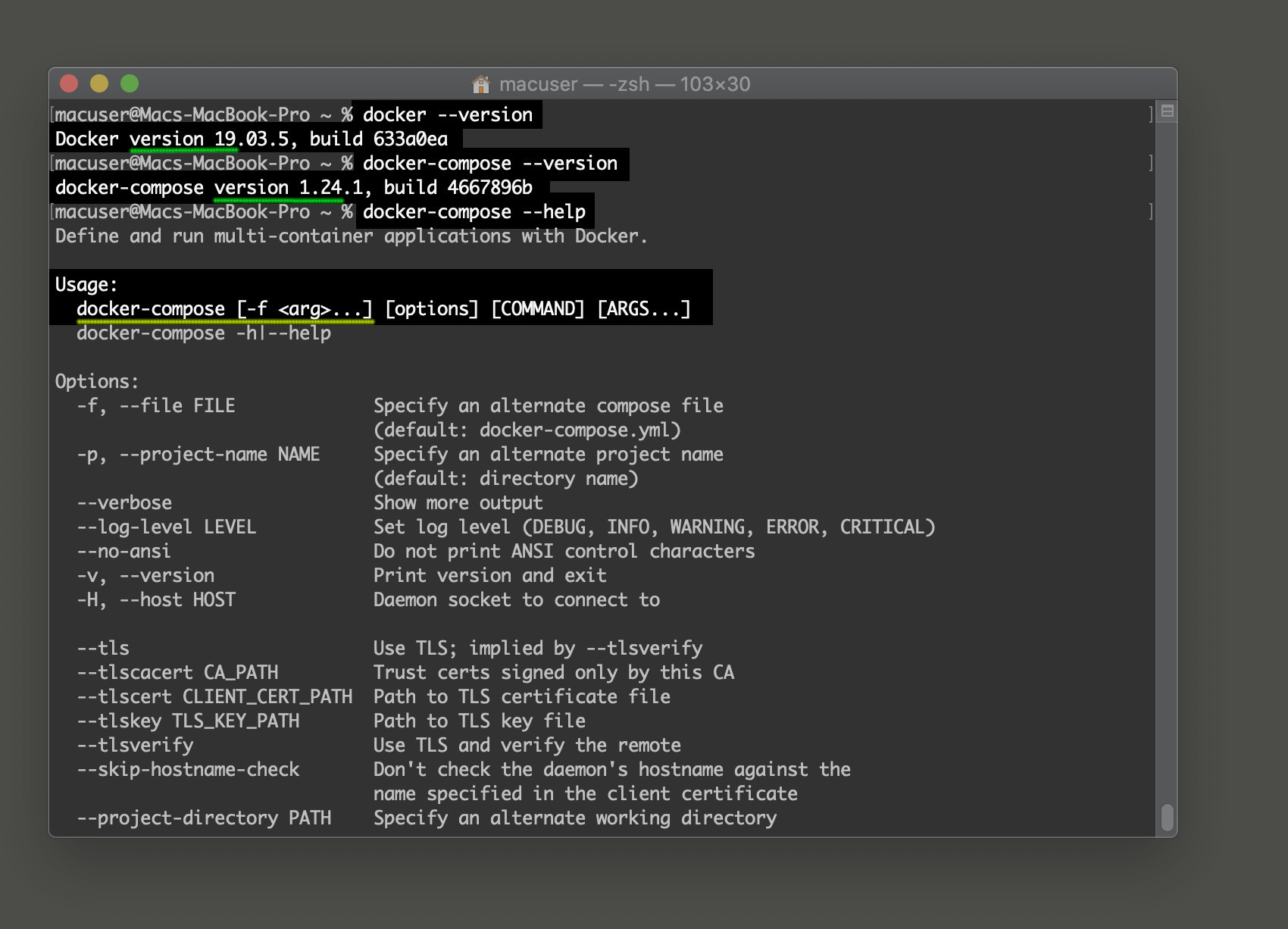
Let’s load those directives now via:
Lion’s easy_install is normally located in /usr/bin, so let’s make sure that our local version is the one that’s used by default:
Assuming the response is ~/.local/bin/easy_install, then we’re all set!
virtualenv and virtualenvwrapper
Python packages installed to ~/.local are indeed local to the user, but they are also global in the sense that they are available across all of a given user’s projects. That can be convenient at times, but it also creates problems. For example, sometimes one project needs the latest version of Django, while another needs Django 1.3 to retain compatibility with a critical third-party extension. This is precisely the problem that virtualenv was designed to solve. On my systems, virtualenv, virtualenvwrapper, and Mercurial are the only Python packages that are always available — every other package is confined to its virtual environment.
Let’s install virtualenv and its companion virtualenvwrapper:
We’ll then open/create the ~/.bashrc file…
… and add some lines to it:

Let’s re-load our bash environment again:
I also add two customizations to virtualenv’s postactivate script, which defines what happens after activating a virtual environment:
Add the following lines, taking note of the comments to see what benefits they offer:
Now we have virtualenv and virtualenvwrapper installed and ready to create new virtual environments, which will be stored in ~/sites/env/.
Version control
Lion comes with git, which is a welcome addition. I’m partial to Mercurial, so for those that want both options, the following command will do the trick:
At a minimum, you’ll need to add a few lines to your .hgrc file in order to use Mercurial:
Django For Mac
The following lines should get you started; just be sure to change the values to your name and email address, respectively:
To test whether Mercurial is configured and ready for use, run the following command:
If the last line in the response is “No problems detected”, then Mercurial has been installed and configured properly.
Creating virtual environments
Let’s create a virtual environment called “foobar”:
That should create a new virtual environment and automatically switch our present working directory to that new foobar environment.
In the future, when you want to work on a project contained in a virtual environment, use the “workon” command followed by the name of the virtual environment:
That will activate the “foobar” virtual environment, and if you’ve made the changes I recommended earlier to the “postactivate” script, you should be taken directly to the virtual environment’s directory at ~/sites/env/foobar. If not, you can always get there via the “cdvirtualenv” command, which will take you to the currently-active virtual environment’s home.
First Django project
Assuming our current working directory is our new “foobar” virtual environment, let’s create a folder within called “project” that will contain all of our to-be-versioned files:
While the quick way to install Django would be…
… a better way is to define our project’s dependencies in a requirements file:
Our requirements at this point are very simple — just Django. So the contents of our requirements.txt file should just be:
Install Django Mac
We can then install Django via:
We’ll use Django’s “startproject” command to create a new site within our “project” folder:
We can now start Django’s development web server…
Django Install Mac Os
… and see the results in our web browser. For those that are new to Django, the Django Tutorial is a good place to learn how to continue building your project.
First commit
Now that you have a Django project started, use your preferred version control system to make your first commit. For Mercurial, that would be:
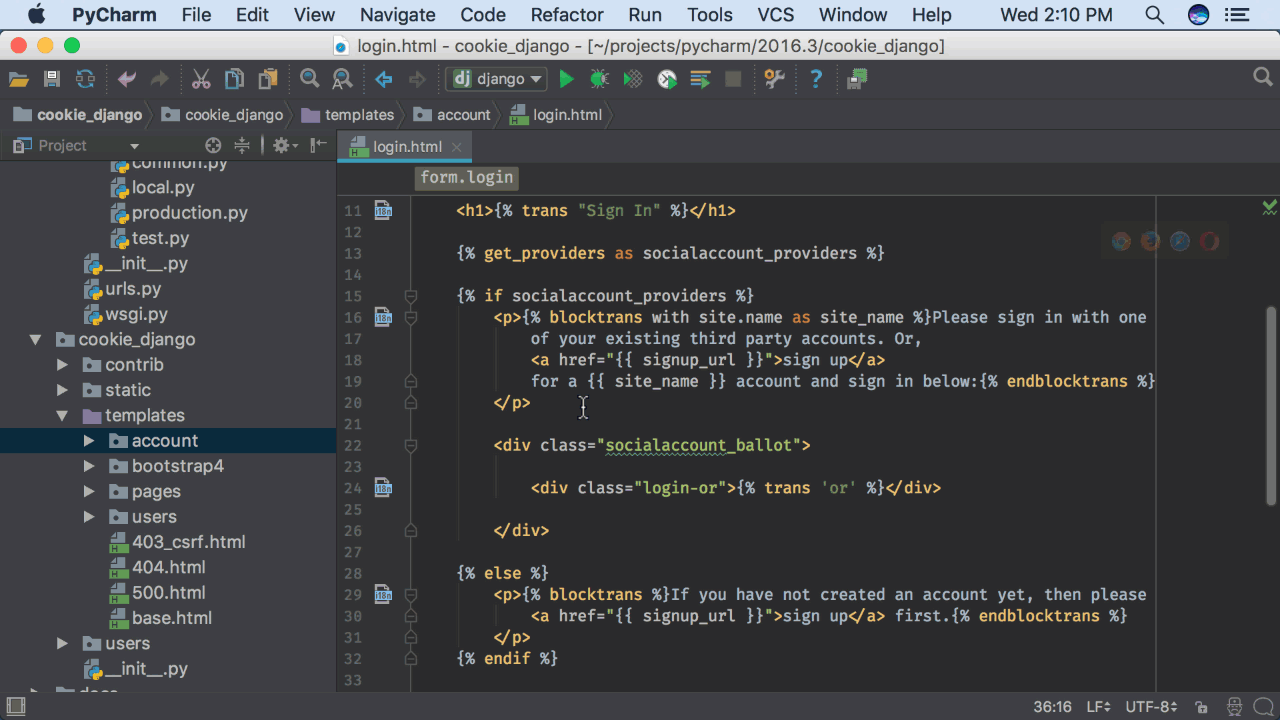
By versioning your projects from the very beginning, you’ll always know how (and hopefully why) you’ve made your changes along the way.
Django For Microservices
Dotfiles
While I’ve posted excerpts of my dotfiles above, you can get the whole enchilada on GitHub.
Phew!
Django Psycopg2 Mac Os
Congrats! It takes a bit of time to set up a new system, but it’s well worth the journey. These are the tools of our trade, and we use them every day, so it makes sense to make them as efficient as possible.
