Manage life’s demands with Microsoft 365. You’ll always stay a step ahead with the latest in AI-powered apps, 1 TB of cloud storage per person, and digital protection for things that matter most. Managing appointments, plans, budgets, you name it—it's all easy with Microsoft 365. In Outlook for Windows, Focused Inbox is available only for Microsoft 365, Exchange, and Outlook.com accounts. If you don't see Focused and Other in your mailbox, you might have a Clutter folder instead. For more information, see Use Clutter to sort low-priority messages in Outlook. Outlook for Mac. Learn more Outlook for Windows. Learn more Outlook on the web. Microsoft Outlook with a Microsoft 365 subscription is the latest version of Outlook. Previous versions include Outlook 2013, Outlook 2010, and Outlook 2007.
-->
Original KB number: 2648915
Summary
This article contains information about the compatibility of Microsoft Outlook for Mac and Apple iCloud.
Outlook for Mac does not support Apple iCloud calendar (CalDAV) and contact (CardDAV) synchronization.
Outlook for Mac does support iCloud Mail. For steps on how to configure your iCloud email account in Outlook for Mac, go to the More Information section of this article.
More information
To configure your Apple iCloud email account in Microsoft Outlook for Mac, follow these steps:
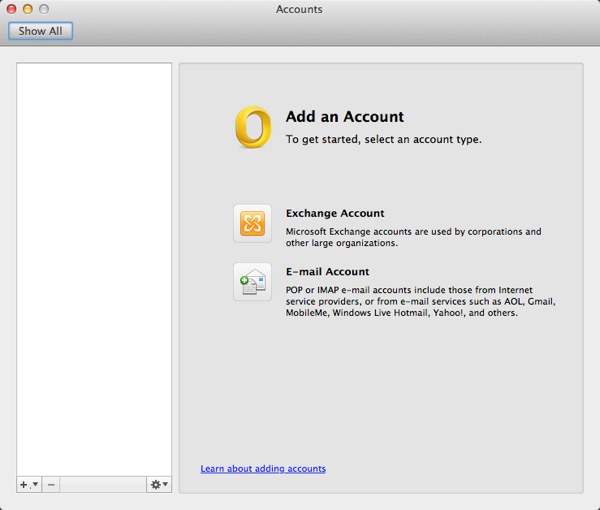
Start Outlook for Mac.
On the Tools menu, select Accounts.
Select the plus (+) sign in the lower-left corner, and then select Other E-mail.
Enter your E-mail Address and Password, and then select Add Account.
Note
The new account will appear in the left navigation pane of the Accounts dialog box. The Server Information may be automatically entered. If not, follow the remaining steps to enter this information manually.
Enter one of the following in the Incoming server box:
imap.mail.me.com(forme.comemail addresses)mail.mac.com(formac.comemail addresses)imap.mail.me.com(foricloud.comemail addresses)
Select Use SSL to connect (recommended) under the Incoming server box.
Enter one of the following in the Outgoing server box:
smtp.mail.me.com(forme.comemail addresses)smtp.mac.com(formac.comemail addresses)smtp.mail.me.com(foricloud.comemail addresses)
Select Use SSL to connect (recommended) under the Outgoing server box.
Select Override default port under the Outgoing server box, and then enter 587 in the Outgoing server port text box.
After you have entered the incoming and outgoing server information, Outlook for Mac will start to receive your email messages.
Note
Free Microsoft Outlook For Mac

Microsoft Outlook For Mac
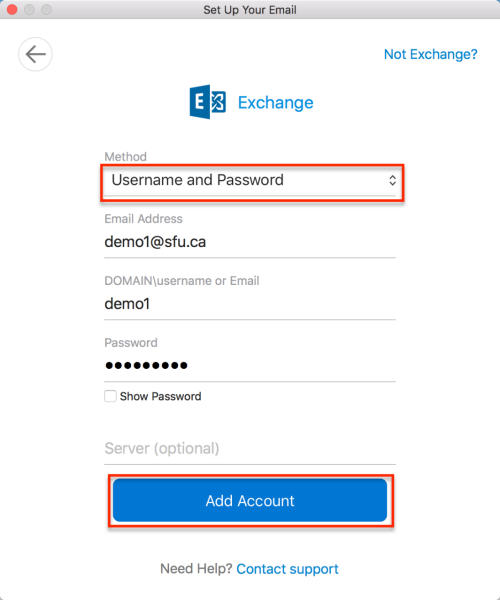
You can select Advanced to enter additional settings, such as leaving a copy of each message on the server.
